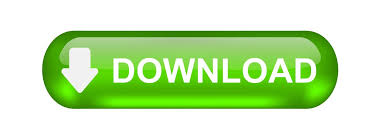
- #How to change programs running on startup how to#
- #How to change programs running on startup full#
- #How to change programs running on startup code#
Your entire screen should be taken up by a rather large clock! Run the program with the following: language:shell Save it with ctrl + x, press y when asked to save, and press enter.

# Schedule the poll() function to be called periodically # Have the resize() function be called every time the window is resized # Read values from the sensors at regular intervals # Use negative number for "pixels" instead of "points" # Resize font based on frame height (minimum size of 12) # Automatically resize font size based on window size Root.attributes('-fullscreen', fullscreen) # Toggle between fullscreen and windowed modes # Global variable to remember if we are fullscreen or windowed On your Raspberry Pi (in your home directory, /home/pi), open a new document with the name clock.py: language:shellĬopy in the following code: language:python
#How to change programs running on startup how to#
We'll use this program when we want to demonstrate how to start a program on boot that requires the X windows system (for example, you want to make a graphical dashboard that is displayed on boot). The next example that we'll use is slightly more complicated, as it relies on a GUI made with the Tkinter package. Connect an LED and a 330 Ω resistor between GPIO12 and GND on the Raspberry Pi. While external connections to hardware is not necessary to show how to run a program on boot, it can be a useful way to show that something is running in the background, even if you do not see anything on the screen.
#How to change programs running on startup full#
If you would like a full desktop setup, we recommend the following: Suggested Reading
#How to change programs running on startup code#
If you plan to make a dashboard (or clock, as given by the example code in the next section), you will need a monitor and keyboard for your Pi. As such, it is a robust way to create and manage services that run in the background.Īt a bare minimum, you will need a Raspberry Pi, SD card, and power supply for this tutorial. networking, graphical desktop), or simply restart your program over and over again until it works. It is definitely the most complicated of the three, but it allows you to run before LXDE starts, wait until you have access to other processes (e.g.
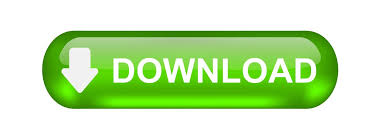

 0 kommentar(er)
0 kommentar(er)
